How To Make Your Laptop Faster
Is your laptop feeling lazy? Does it take ages to open programs or load web pages? Don’t worry, you can often improve your computer’s speed without needing a fancy new machine. Here are some simple ways to give your computer a much-needed boost:
1. Tame the Startup Stampede:
Many programs love to launch themselves as soon as you turn on your computer. This can slow down your startup time. Here’s how to stop them:
- Windows: Search for “Task Manager” and open it. Click the “Startup” tab and disable programs you don’t need at startup.
- Mac: Go to “System Preferences” > “Users & Groups” > Select your user > “Login Items” and uncheck programs you don’t want to launch automatically.
More details on how stop the start up programs in the last section of this article.
2. Clean Up Your Digital Dust:
Over time, your computer collects temporary files and programs you no longer use. These can take up space and slow things down. Here’s how to clean up:
- Windows: Search for “Disk Cleanup” and run it. Select files you want to delete (like temporary files and downloaded web content).
- Mac: Empty your Trash regularly. You can also use software like “CleanMyMac” (but be careful when using third-party cleaners).
3. Unsubscribe from Unwanted Programs:
Those toolbars and extra programs you downloaded years ago? They might be running in the background, hogging resources.
- Windows: Go to “Control Panel” > “Programs and Features” and uninstall any programs you don’t recognize or use.
- Mac: Drag unwanted applications to the Trash and empty it.
4. Give Your RAM a Boost (if possible):
RAM (Random Access Memory) is like your computer’s short-term memory. More RAM allows it to run things smoother. If your computer allows it, consider adding more RAM for a significant performance upgrade. Check your computer’s manual or consult a technician for compatibility.
5. Defragment Your Hard Drive (for traditional HDDs):
For computers with traditional hard disk drives (HDDs), defragmenting helps organize data for faster access. Note: This is not necessary for newer computers with Solid State Drives (SSDs).
- Windows: Search for “Defragment and Optimize Drives” and choose your drive to optimize.
- Mac: SSDs don’t typically need defragmenting.
6. Update, Update, Update!
Software updates often include performance improvements and bug fixes. Make sure you:
- Update your operating system (Windows or macOS).
- Update your web browser and other programs.
7. Consider a Lighter Browser:
If your computer struggles with a heavy browser like Chrome, try a lighter option like Firefox or Microsoft Edge.
8. Scan for Malware:
Malicious software (malware) can slow down your computer. Run a scan with your antivirus software to detect and remove any threats.
9. Restart Regularly:
Just like us, computers benefit from a fresh start. Restarting your computer clears temporary files and memory, giving it a clean slate.
Controlling the Startup Herd in Windows: A Deep Dive
The Windows Task Manager offers a powerful tool to control which programs launch during startup. Here’s a detailed breakdown on how to tame the startup stampede in Windows:
Accessing the Task Manager:
There are three ways to open the Task Manager:
- Keyboard Shortcut: Press Ctrl + Shift + Esc simultaneously. This is the quickest way.
- Search Bar: Click on the Start Menu icon (or press the Windows key on your keyboard) and type in “Task Manager”. Click on the appropriate result to launch it.
- Right-Click the Taskbar: Right-click on any empty space on the taskbar at the bottom of your screen. From the pop-up menu, select “Task Manager”.
Understanding the Startup Tab:
Once the Task Manager is open, click on the “Startup” tab. Here’s a breakdown of the information displayed:
- Name: This identifies the program that is set to launch at startup.
- Publisher: This indicates the company that developed the program.
- Status: This tells you whether the program is currently Enabled (will launch at startup) or Disabled (won’t launch at startup).
- Startup Impact: This column (not available on all Windows versions) provides an indication of the program’s resource usage during startup. It can be labeled as “High,” “Medium,” “Low,” or “Not Measured.”
Taming the Herd:
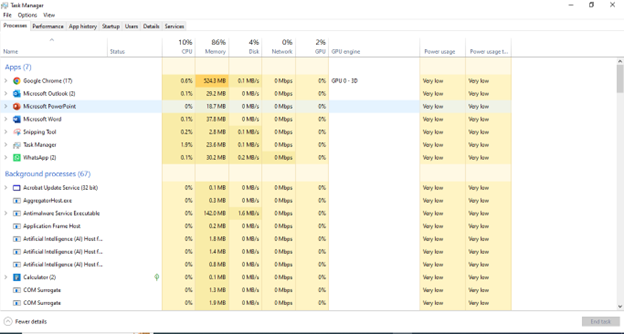
- Right-click on a program you want to manage.
- A context menu will appear. Select “Disable” to prevent the program from launching at startup.
- Conversely, choose “Enable“ if you want a previously disabled program to launch at startup.
Additional Options:
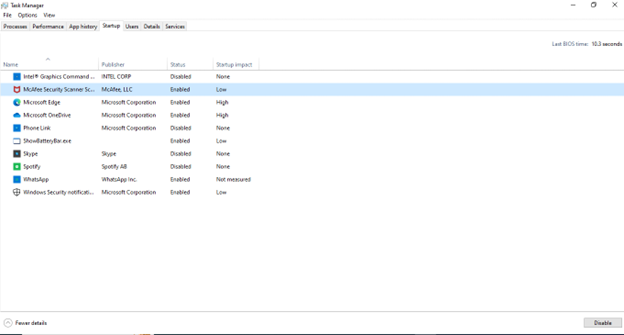
- “Open file location”: This option allows you to quickly locate the program’s installation folder on your computer.
- “Properties”: This opens a window with detailed information about the program, including its version, digital signature (if applicable), and security details.
Advanced Options (for experienced users):
- “Sort by Startup impact” (if available): This option arranges the programs listed based on their estimated impact on startup time, allowing you to prioritize which ones to disable.
- Right-click on a column header: You can choose to hide or show additional columns, such as “Command Line” (which might display the specific command used to launch the program).Looking for the best Replica Watches site 2024 in the world? Buy now High-Quality replica watches for the best price on best replica watches uk website.
Tips for Effective Startup Management:
- Focus on Disabling, Not Deleting: Disabling a program in the Startup tab simply prevents it from launching automatically. The program itself remains on your computer and can be launched manually if needed.
- Manufacturer Software: Many computer manufacturers pre-install their own software, often set to launch at startup. Evaluate if you use these programs regularly. Consider disabling them if unnecessary.
- Third-Party Applications: During installation, some programs might ask permission to launch at startup. Be mindful during installation and only select this option for programs you genuinely need at boot time.
- Proceed with Caution: Disabling essential system programs can lead to unexpected behavior or instability. If you’re unsure about a program’s purpose, research it online before disabling it.Best Cartier Replica Watches For Sale.Buy Cartier Replica Watches online with cheap price.
By following these steps and understanding the information provided in the Task Manager, you can effectively manage your startup programs in Windows and experience a noticeable improvement in your computer’s boot time and overall performance.At japanwatches.co.uk the High-Quality replica watches for the best price on fake watch website.
References
Microsoft – Task Manager: https://learn.microsoft.com/en-us/shows/inside/task-manager
- How to Change Startup Programs in Windows 10: https://www.microsoft.com/en-us/windows/learning-center/take-control-of-windows-startup
- Best Startup Manager for Windows 10 in 2023: https://www.pcmag.com/picks/the-best-tune-up-utilities (This is an article about third-party startup managers, but it gives a good overview of why managing startups is important)
